آموزش ساخت اکانت ایمیل بر روی هاست CPanel
اکانت ایمیل در سی پنل
سلام عرض میکنم خدمت شما کاربران گرامی وب سایت مغز وردپرس ، با آموزش جدید تحت عنوان ساخت اکانت ایمیل در سی پنل در خدمتشما دوستان گرامی هستیم.
شاید شما مدیر یک وب سایت وردپرسی در حال رشد و یا یک وب سایت پر بازدید باشید که روزانه درخواست های زیادی به وب سایت شما توسط کاربران ارسال می شود اما مدیریت تمامی این درخواست ها سخت و آزار دهنده می باشد. یکی از راه های برطرف کردن این مشکلات ساخت اکانت ایمیل در سی پنل برای هر بخش و واگذارکردن آن به کارمند یا شخص پشتیبان می باشد تا هرکس بسته به وظایف خود ایمیل هایی را دریافت کند و پاسخگو آنها باشید.
شاید بخواهید اکانت های مختلفی برای بخش پشتیبانی ، اطلاعات ، فروش ، مدیریت و غیره داشته باشید تا دسته بندی و پاسخگویی به این پیام ها راحت باشد و فقط افرادی را که مشخص میکنید جوابگو این پیام ها باشند ، با ما در این آموزش همراه باشید تا نحوه ساخت اکانت ایمیل در سی پنل را به شما آموزش دهیم.
فعال بودن مجوز ساخت اکانت ایمیل در سی پنل
در ابتدا کار برای ساخت اکانت ایمیل در سی پنل باید این موضوع را بررسی کنید که آیا شرکت هاستینگی که وب سایت شما بر روی آن میزبانی می شود آیا اجازه اکانت ایمیل در سی پنل را برای این هاست می دهد یا خیر ( اگر چه اکثر هاستینگ ها این گزینه را فعال کرده اند )
برای بررسی این موضوع ابتدا باید وارد کنترل پنل هاست خود شوید و سپس از سمت راست بخش STATISTICS نگاه کنید که آیا عبارت Email Accounts وجود دارد یا خیر ، همانطور که در تصویر مشاهده می کنید هاست ما اجازه ساخت بی نهایت اکانت ایمیل در سی پنل را به ما می دهد و حالا میتوانیم با خیال راحت شروع به ساخت اکانت ایمیل در سی پنل کنیم.
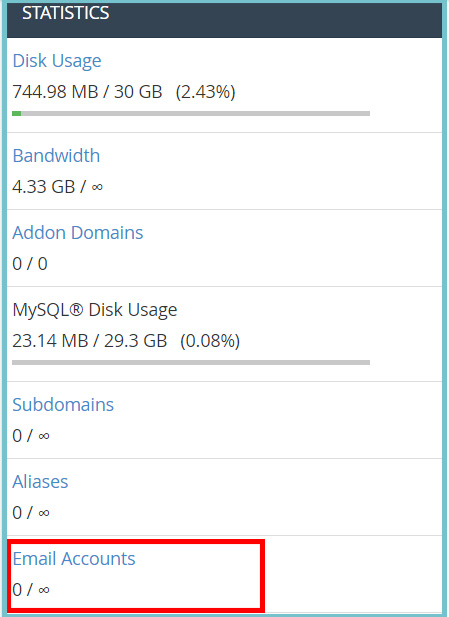
مراحل ساخت اکانت ایمیل در سی پنل
بعد از بررسی اینکه آیا هاست ما اجازه ساخت اکانت ایمیل را می دهد یا خیر شروع به ساخت اکانت ایمیل در سی پنل میکنیم. برای اینکار ابتدا باید وارد پنل مدیریت هاست خود شوید و سپس برای ساخت اکانت ایمیل اقدام کنید.
در ابتدای کار باید در کنترل پنل هاست سی پنل از بخش EMAIL بر روی گزینه Email Accounts کلیک کنید تا وراد صفحه ساخت اکانت ایمیل شوید و بتوانید اطلاعات مربوط به اکانت هایی که میخواهید بسازید را وارد کنید. توجه داشته باشید شما به هر تعدادی که هاست شما اجازه بدهد می توانید اکانت ایمیل بسازید و برای مدیریت بخش های مختلف سایت آن را به افراد و پرسنل خود بدهید.
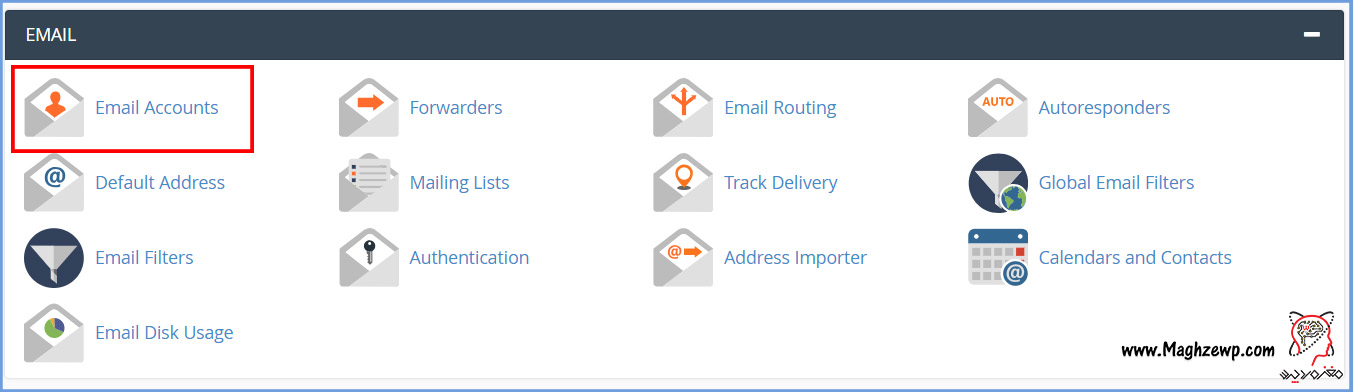
ساخت اکانت ایمیل در سی پنل
بعد از ورود به این بخش طبق تصویری که در زیر مشاهده می کنید 5 بخش به نام های ( Add Email Account – Email Accounts – Default Email Account – Configuration Options ) برای ساخت اکانت ایمیل در سی پنل مشاهده می کنید که هر کدام برای عملیات خاصی کاربرد دارد . اما بخش هایی که ما با آنها کار داریم بخش Add Email Account و Email Accounts می باشد ، که با کلیک بر روی بخش Add Email Account میتوانید شروع به ساختن هر تعداد اکانت ایمیلی که میخواهید کنید.
بخش Email :
در این قسمت باید نام ایمیلی که میخواهید داشته باشید را وارد کنید. برای مثال ما میخواهیم برای بخش پشتیبانی وب سایت یک اکانت ایمیل بسازیم پس نام را Support قرار میدهیم و چون دامنه ما Maghzewp.com می باشد اکانت ایمیل ما به صورت Support@Maghzewp.com ساخته می شود که این نشان دهنده این است که این اکانت مخصوص این وب سایت می باشد.
نکته : اگر شما ساب دامنه های دیگر نیز داشته باشید یک بخش به نام Domain برای شما فعال می شود تا انتخاب کنید که این اکانت ایمیل برای کدام دامنه یا ساب دامنه شما می باشد.
بخش PassWord :
حالا باید طبق عکس یک رمز عبور قوی برای اکانت ایمیل خود انتخاب کنید. سعی کنید رمز قوی را برای مسائل امنیتی در نظر بگیرید و نوار هشدار رمز عبور برای شما سبز شود ، و سپس دوباره در کادر زیر رمز عبور خود را تکرار کنید تا از درست وارد کردن آن مطمئن شوید.
بخش Mailbox Quota :
این گزینه مقدار فضایی که شما برای این اکانت ایمیل خود انتخاب می کنید را تعیین می کند. باتوجه به مقدار فضای هاست خود میتوانید میزان فضای اکانت ایمیل خود را تعیین کنید تا از یک حجمی به بیشتر ایمیل وارد هاست شما نشود و فضای هاست شما را اشغال نکند.
برای مثال : هاست ما ظرفیت بالایی را دارد و ما میخواهیم چون روزانه در خواست های زیادی را دریافت می کنیم حجم این اکانت را بر روی 500 مگابایت قرار دهیم ( اگر تیک گزینه Unlimited را بزنید این اکانت شما بی نهایت حجم خواهد داشت که بهتر است حجم خاصی را برای هر اکانت تعریف کنید ).
و در آخر اگر تیک گزینه Send Welcome Email را بزنید یک ایمیل خوش آمدگویی برای شما به همین اکانتی که ساخته اید فرستاده خواهد شد و در نهایت بر روی گزینه Creat Account کلیک کنید تا اکانت ایمیل در سی پنل شما ساخته شود.
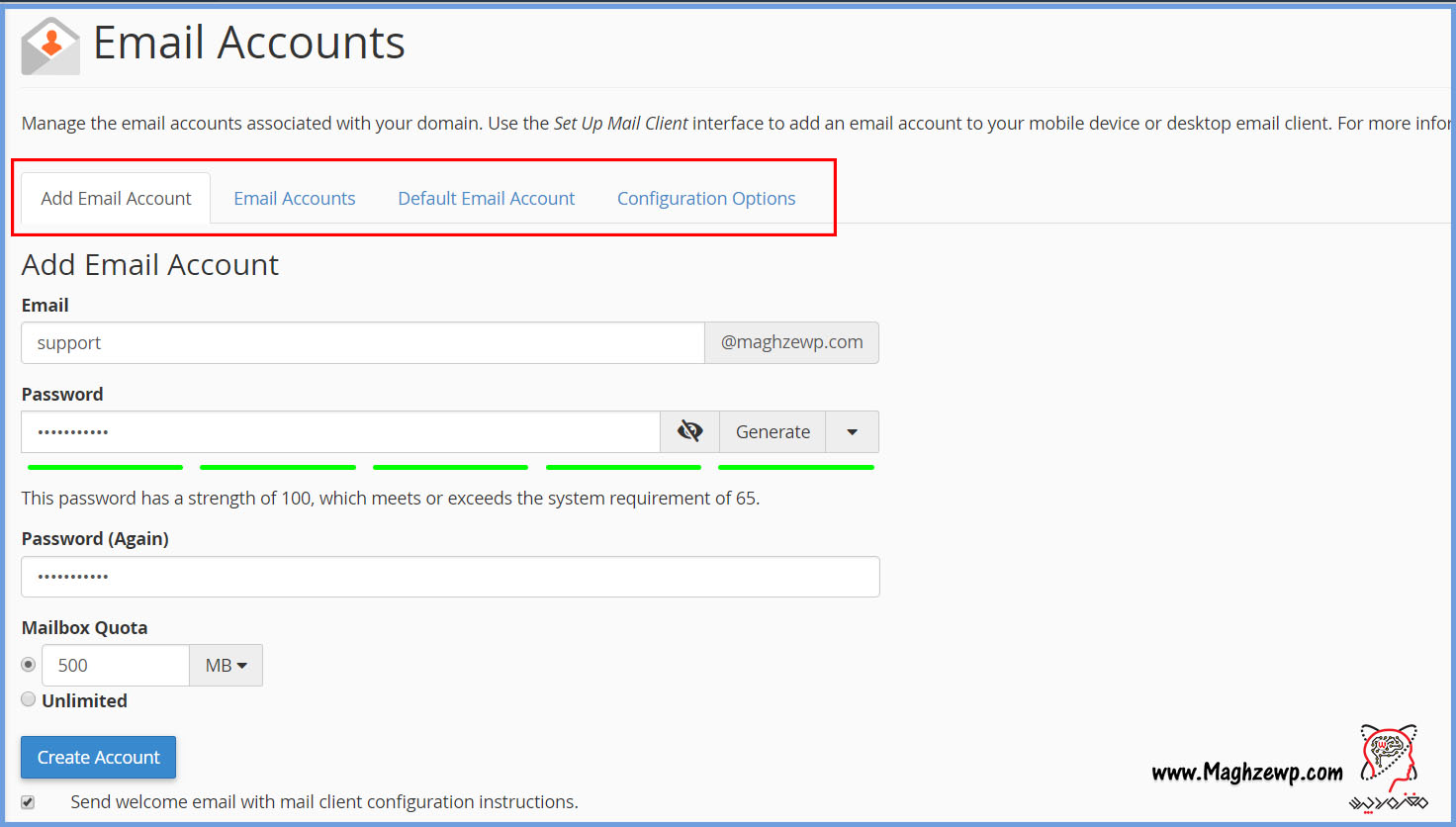
ورود به اکانت ایمیل در سی پنل
بعد از ساخت اکانت ایمیل در سی پنل با ورود به بخش Email Accounts طبق تصویر زیر می توانید تمامی اکانت هایی که ساختید را ببینید و مدیریت کنید که به بررسی این گزینه ها و نحوه کار کرد آنها خواهیم پرداخت.
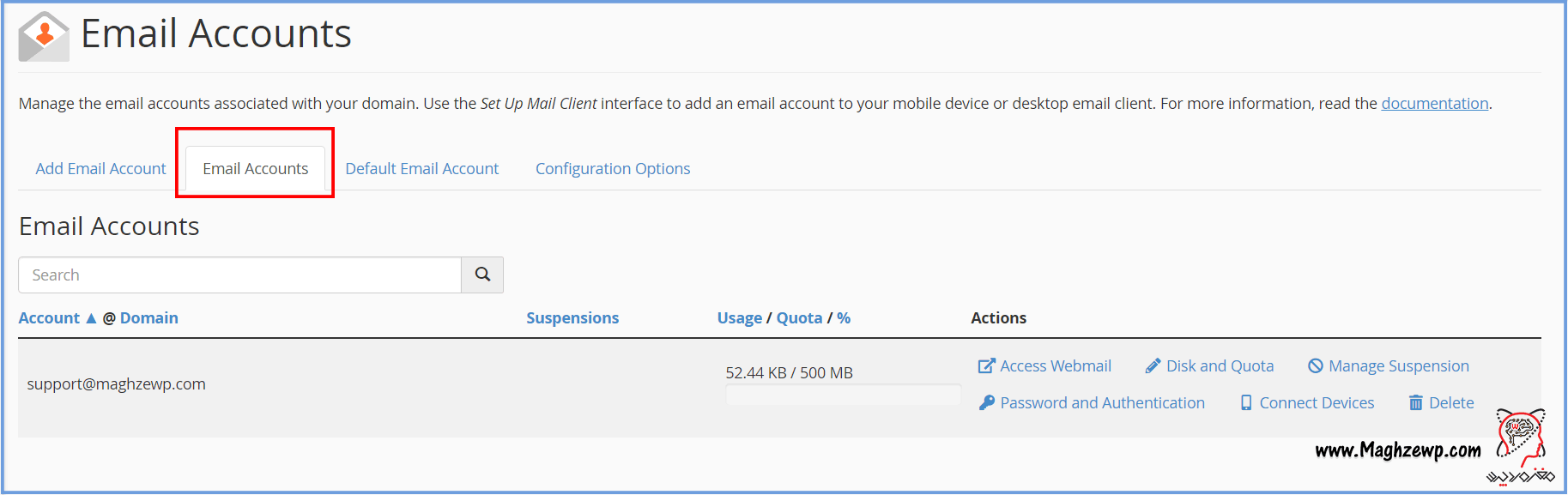
امکانات پنل اکانت ایمیل در سی پنل
گزینه Access Webmail :
با کلیک بر روی این گزینه برای اولین بار وارد یک صفحه می شوید که از شما میخواهد تا شکل ظاهری اکانت ایمیل و پنل کاربری آن را انتخاب کنید که بسته به سلیقه خود میتوانید یکی از ۳ گزینه که در تصویر می بینید را انتخاب کنید . ما گزینه وسط یعنی Roundcube را که محبوبیت بیشتری دارد را انتخاب می کنیم و با کلیک دوباره وارد این کنترل پنل می شویم.
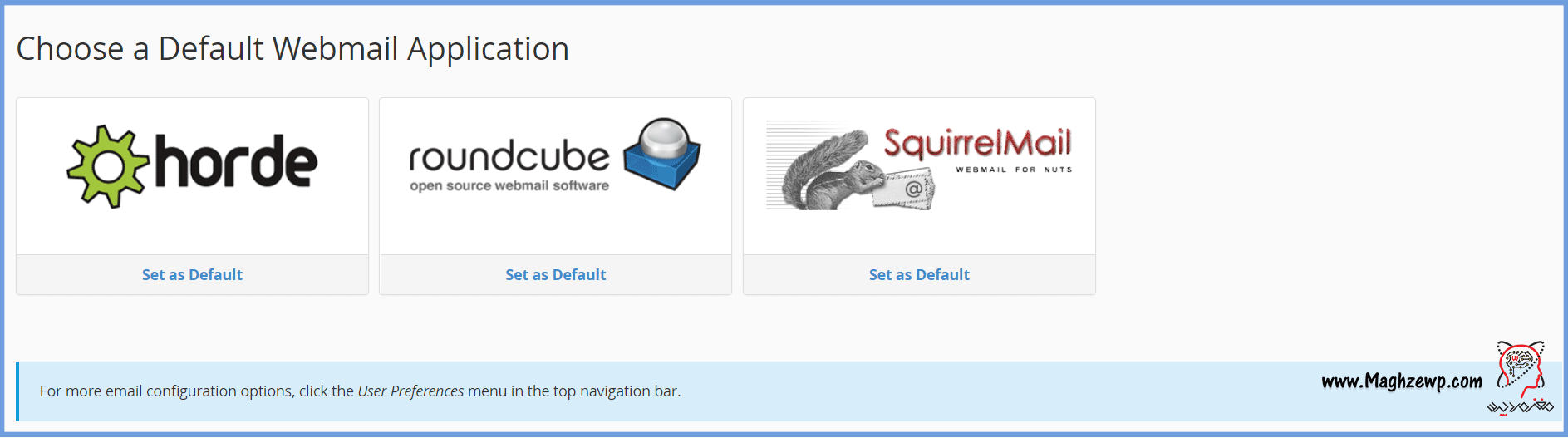
بعد از ورود به کنترل پنل ایمیل حالا از این به بعد از بخش Email Accounts بر روی گزینه Access Webmail این اکانت کلیک کنید به صورت مستقیم وارد این کنترل پنل می شوید که میتوانید به راحتی ایمیل های دریافتی خود را مشاهده کنید و یا ایمیل جدید ارسال کنید. ( اگر با سرویس های ایمیل یاهو و جیمیل کار کرده باشید کار کردن با این بخش برایتان آسان است و دقیقا مشابه همان موارد میتوانید به مدیریت ایمیل ها بپردازید )
نکته : اگر نمیخواهید هر بار برای وارد شدن به اکانت ایمیل در سی پنل ابتدا وارد سی پنل شوید ، کافیست در مرورگر خود آدرس سایت را تایپ کرده سپس بعد از آن 2096: را قرار دهید و با وارد کردن ایمیل و رمزی که انتخاب کردید وارد این بخش شوید.
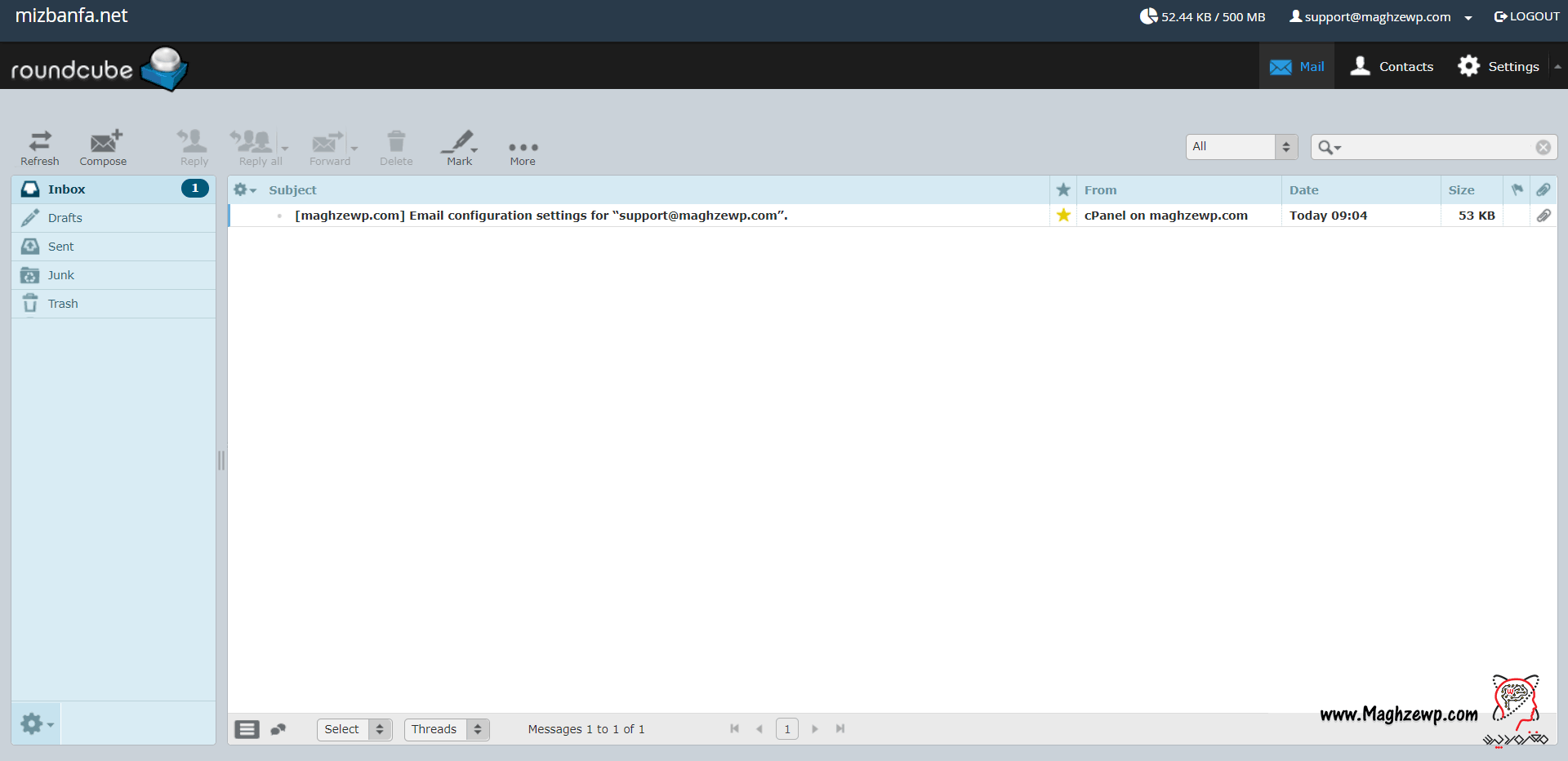
گزینه Disk and Quota :
با کلیک بر روی این گزینه در بخش Email Accounts می توانید فضای اکانت ایمیل را که قبلا تعیین کرده بودید را مدیریت کنید و آن را تغییر دهید یا بر روی حالت بی نهایت بگذارید
گزینه Password and Authentication :
با کلیک بر روی این گزینه میتوانید رمز اکانت را که قبلا تعیین کرده بودید را تغییر دهید ( این گزینه برای این میتواند مناسب باشد که یکی از کارمندان شما از شرکت شما اخراج شد و نمیخواهید دیگر به ایمیل ها دسترسی داشته باشد ، برای همین موضوع میتوانید از این بخش رمز را تعویض نمایید ).
گزینه Manage Suspension :
توسط این گزینه میتوانید تغییراتی را به صورت موقت بر روی این اکانت ایمیل در سی پنل فعال کنید تا این اکانت از دریافت ، فرستادن ایمیل محروم باشد و در واقع این اکانت نتواند به صورت موقت ایمیلی را دریافت کند یا ایمیلی را بفرستد با حتی ورود به این اکانت مجاز نباشد.
طبق عکس میتوانید برای هر گزینه که میخواهید این اجازه یا عدم اجازه را صادر کنید و تغییرات را ذخیره کنید.
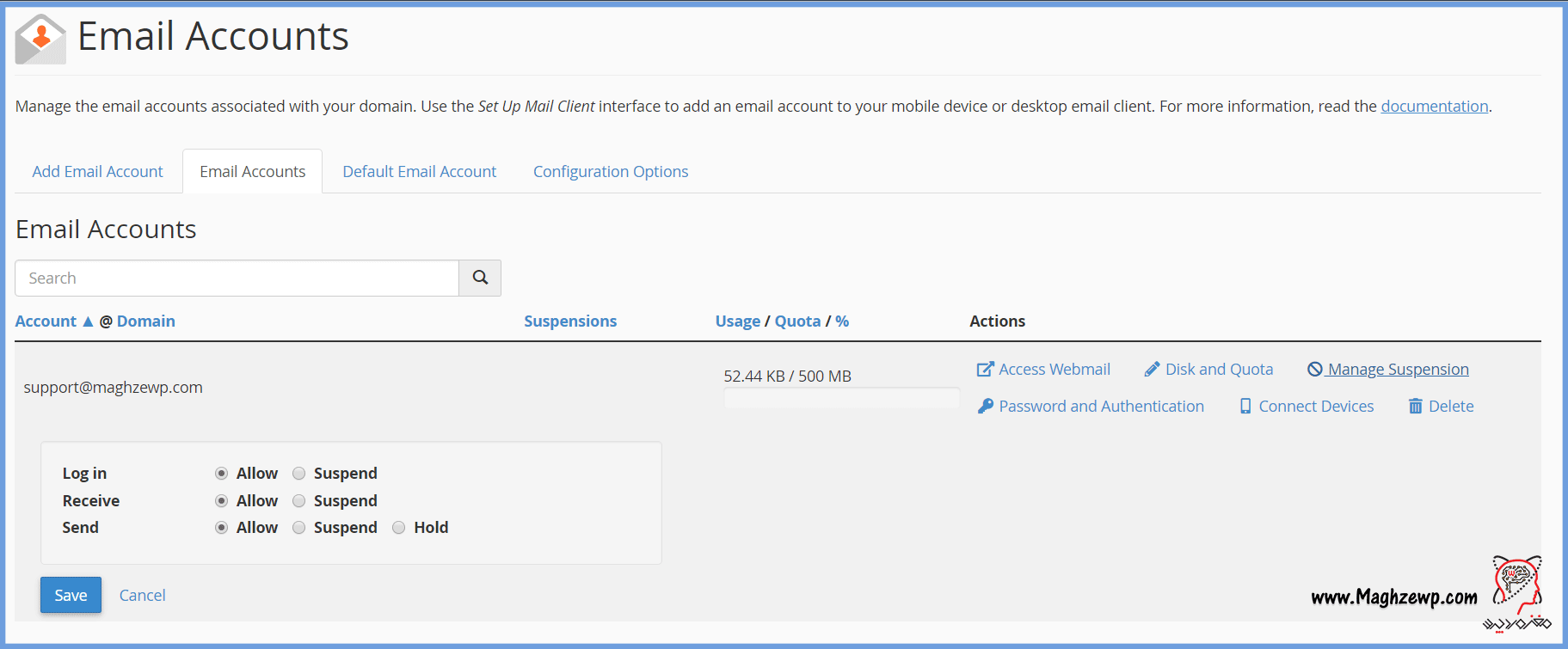
گزینه Connect Devices :
با استفاده از این گزینه میتوانید وب میل یا همان اکانت ایمیل خود را به دستگاه های دیگر برای مدیریت بهتر متصل کنید.
گزینه Delete :
توسط این گزینه هم همانطور که از اسم آن پیداست میتوانید اکانت ایمیل ساخته شده را به صورت کامل پاک کنید.

مطالبی که شاید دوست داشته باشید
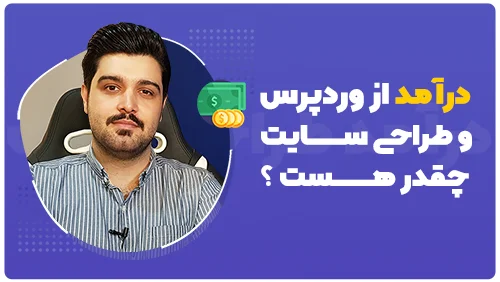
درآمد از وردپرس و طراحی سایت چقدر هست ؟
در این ویدیو با شما در مورد میزان درآمد یک وردپرس کار و طراح سایت صحبت میکنیم تا بدانید درآمد در ایران و حتی درآمد دلاری یک طراح چقدر میتواند باشد.
نکته : ایمیل و شماره موبایل معتبر را وارد نمایید تا لینک دانلود برای شما ارسال شود.
مطالب
پر بازدید هفته
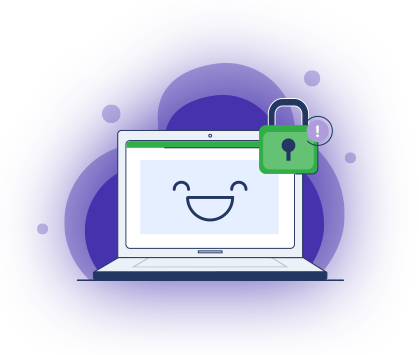



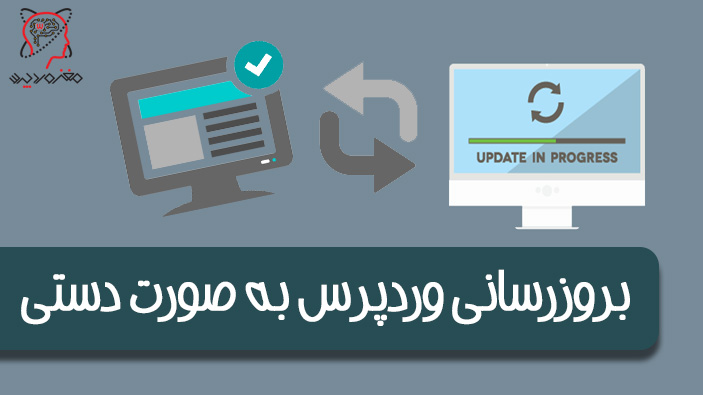

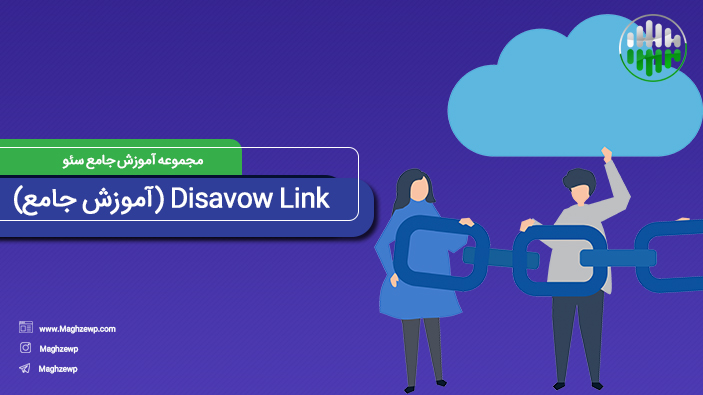
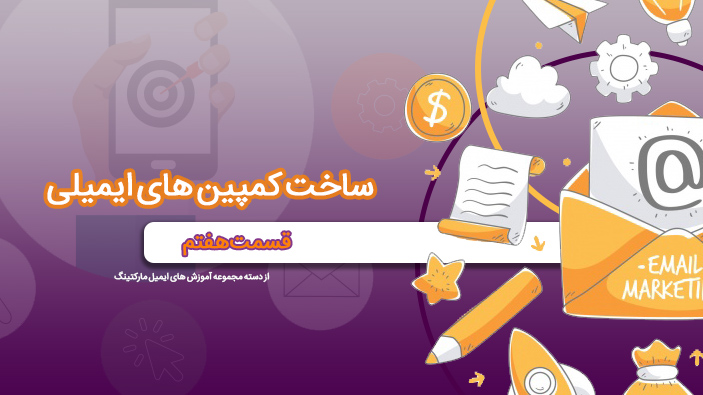


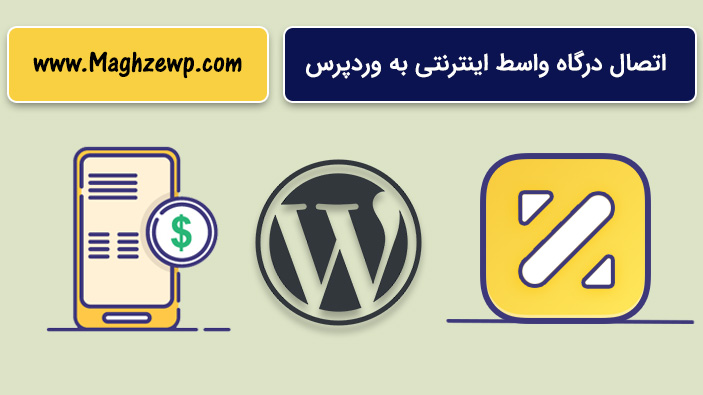

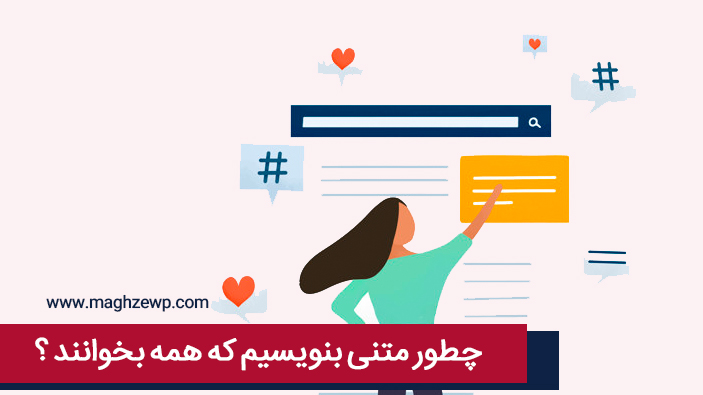

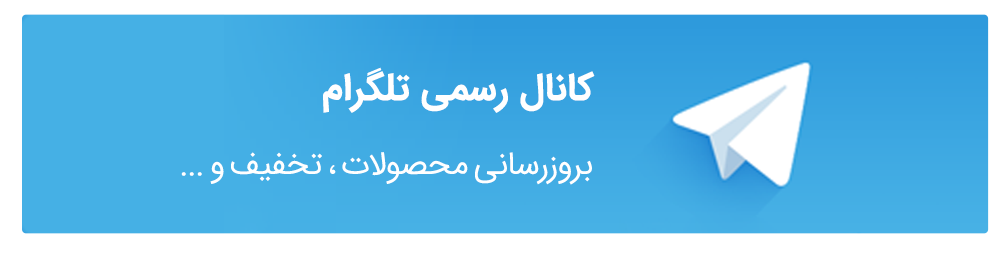

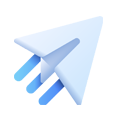
هیچ نظری وجود ندارد