آموزش نصب وردپرس بر روی هاست سی پنل ( قسمت پنجم )
با سلام خدمت کاربران عزیز مغز وردپرس با یکی از قسمت های دوره جامع آموزش وردپرس در کنار شما هستیم سعی داریم در این قسمت از آموزش وردپرس با عنوان آموزش نصب وردپرس بر روی هاست سی پنل به شما عزیزان آموزش دهیم.
آموزش نصب وردپرس بر روی هاست سی پنل | نصب وردپرس بر روی cpanel
سلام عرض میکنم خدمت شما کاربران گرامی وب سایت مغز وردپرس در این مطلب آموزشی قصد داریم آموزش نصب وردپرس بر روی هاست سی پنل را به صورت کامل به شما آموزش دهیم و مراحل نصب وردپرس بر روی cpanel را یک به یک باهم پیش بریم.
اگر عجله دارید میتونید از ویدیویی که در اول صفحه قرار گرفته نحوه آموزش نصب وردپرس بر روی هاست سی پنل را مشاهده کنید در غیر این صورت با این آموزش وردپرس با ما همراه باشید.
1- فایل نصبی وردپرس را دانلود کنید
در ابتدا شما باید وارد سایت رسمی وردپرس فارسی شوید و فایل نصبی وردپرس را برای نصب وردپرس بر روی cpanel دانلود کنید برای شروع وارد این لینک شوید و طبق عکس زیر بر روی دریافت وردپرس کلیک کنید تا وردپرس برایتان دانلود شود.
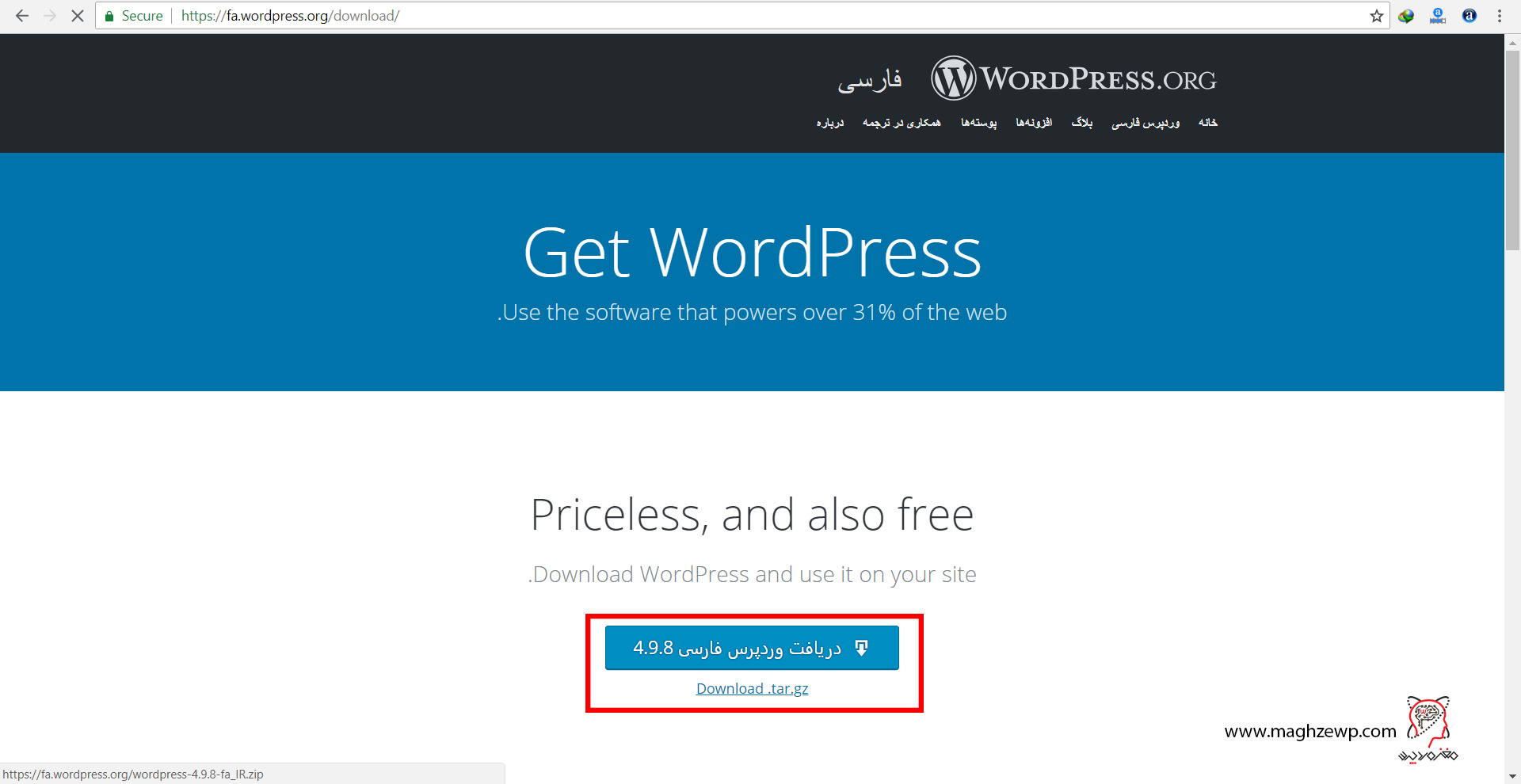
2- وارد هاست سی پنل شوید
در این مرحله بعد از دانلود وردپرس از سایت رسمی ( فقط از سایت رسمی دانلود کنید و از هیچ سایتی به غیر از وردپرس دانلود نکنید ) باید وارد کنترل پنل هاست سی پنل خود شوید و بعد طبق عکس زیر روی گزینه File Manager کلیک کنید تا وارد بخش مورد نظر شوید
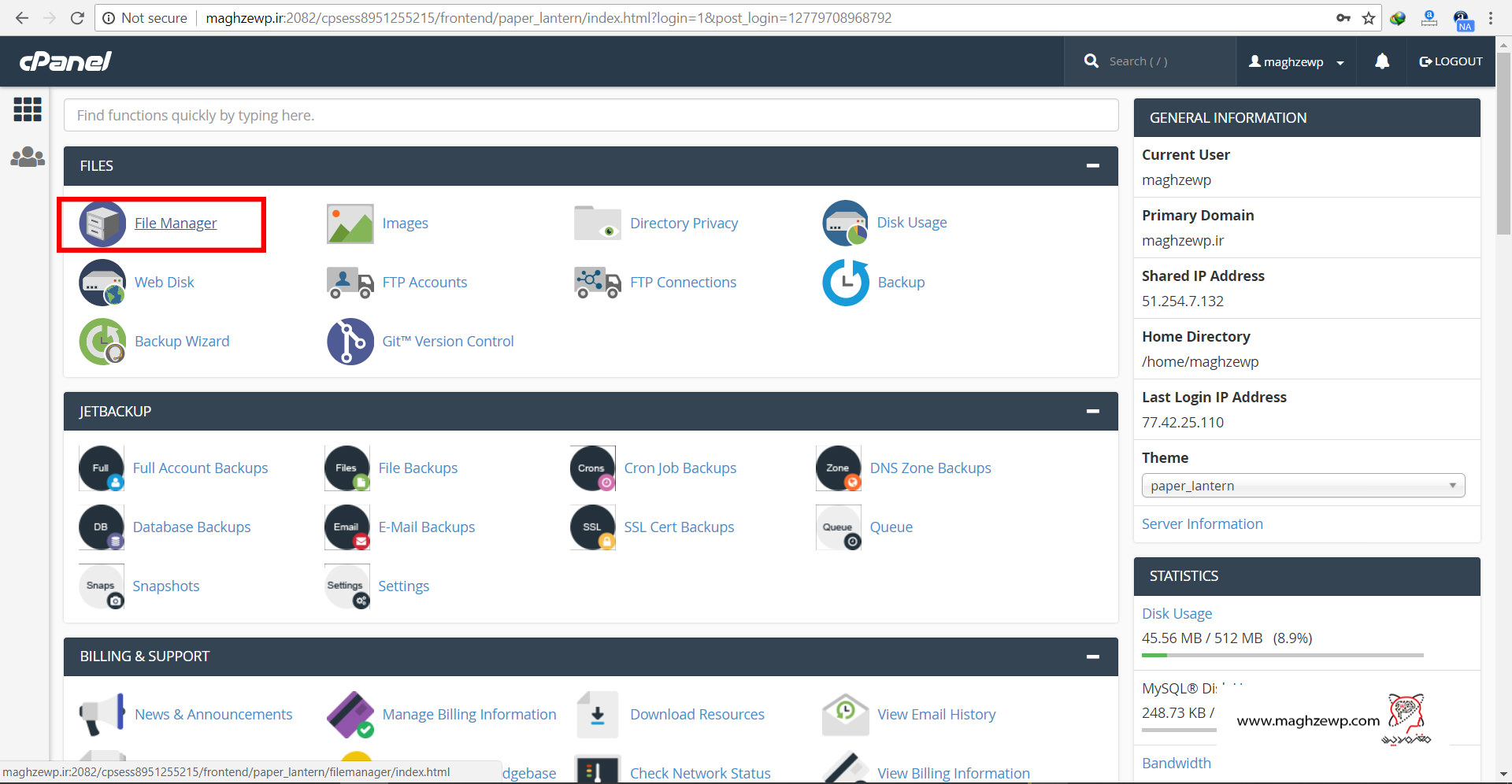
بعد از اینکه وارد بخش File Manager شدید باید فایل دانلودی وردپرس خود را در مسیر public_html آپلود کنید
نکته: برای راه اندازی سایت وردپرسی و هر CMS دیگر باید اطلاعات در قسمت public_html آپلود شود
مانند عکس زیر وارد بخش public_html شوید ( اگر پوشه ای در قسمت public_html بود آنرا پاک نکنید و کار خود را مانند تصویر ادامه دهید)
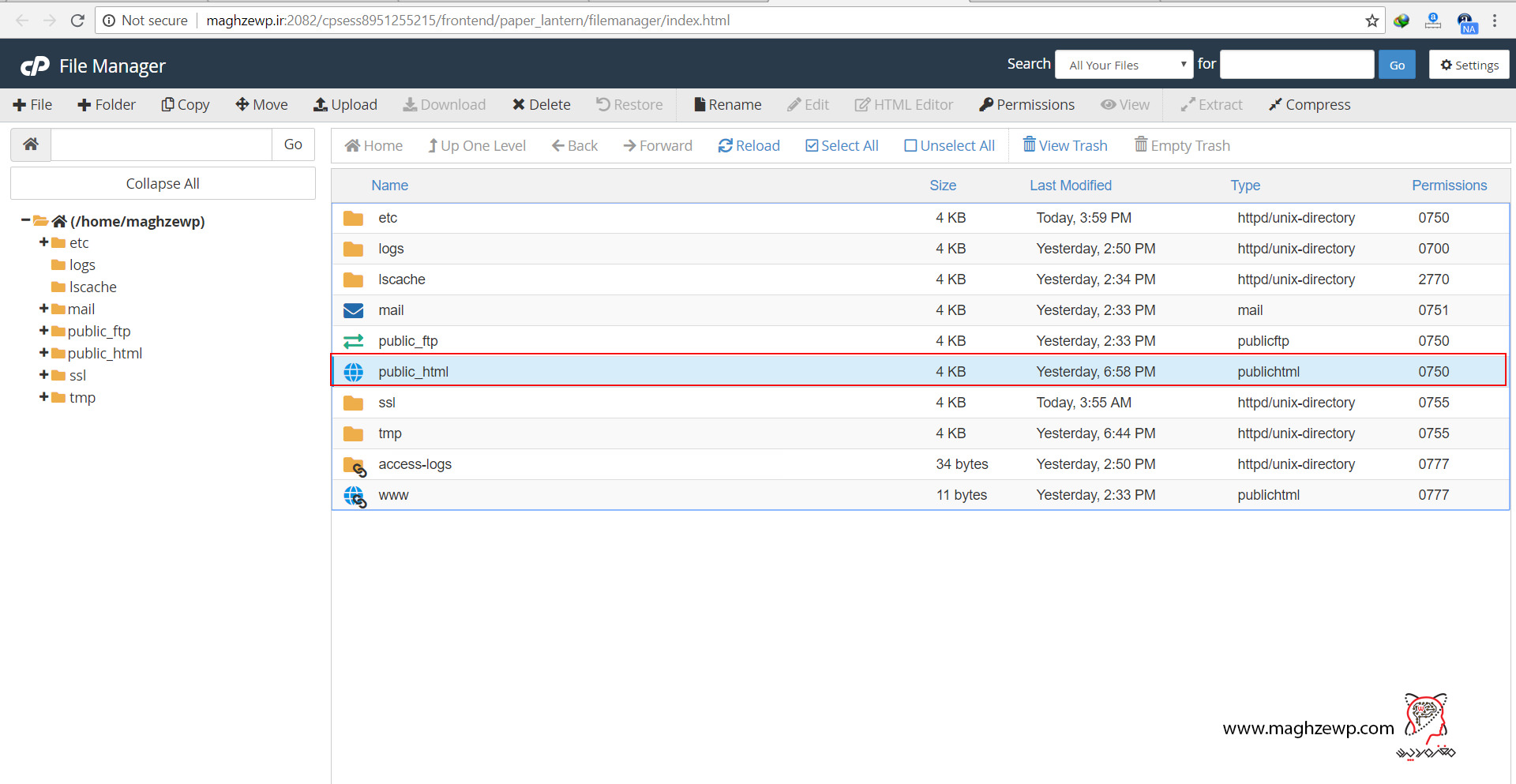
3- وردپرس را در بخش public_html آپلود کنید
در این قسمت پس از وارد شدن در بخش public_html در قسمت بالا صفحه گزینه Upload رو بزنید تا با تصویر زیر روبه رو شوید
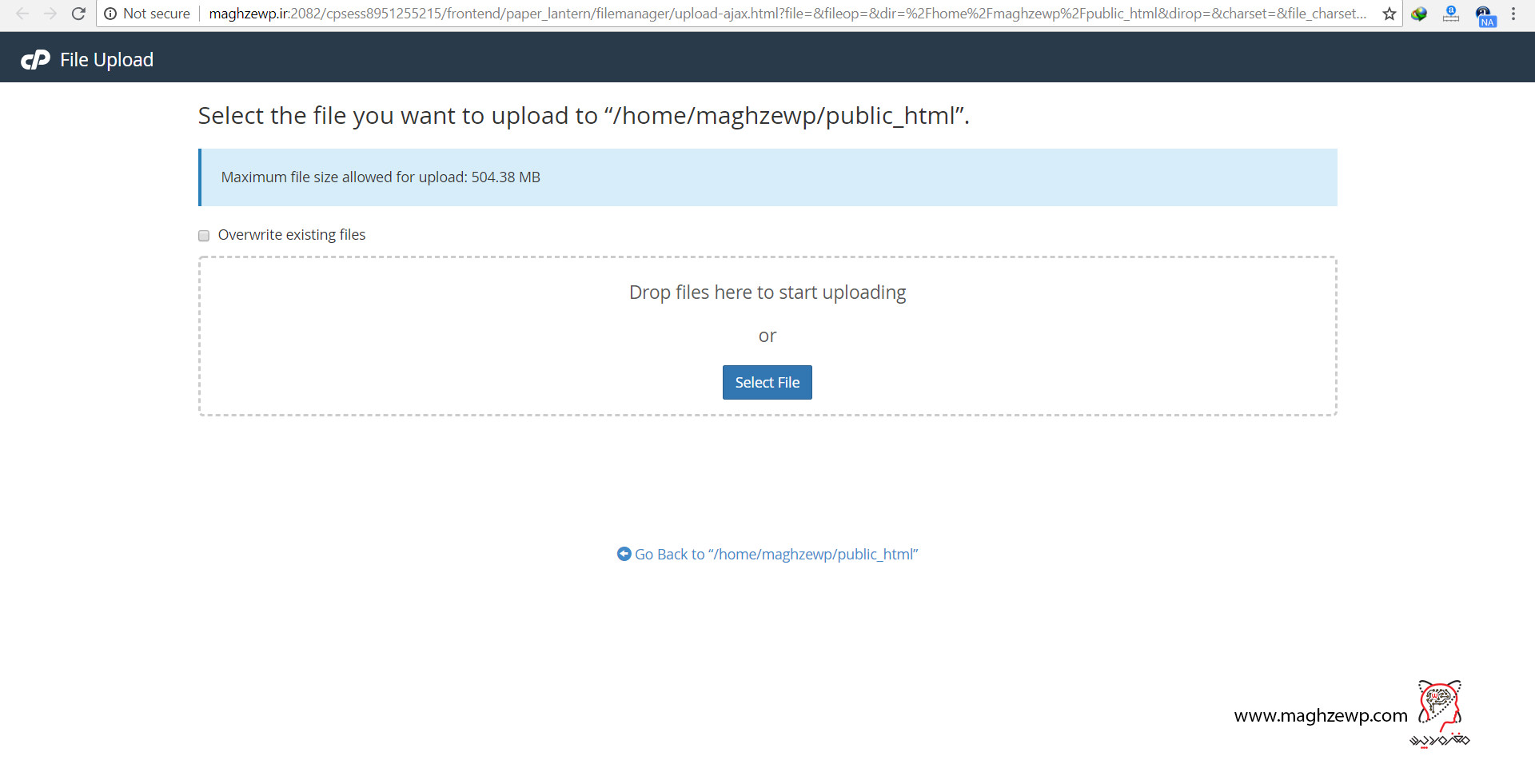
در این قسمت برای نصب وردپرس بر روی cpanel می توانید هم از گزینه Select File فایل دانلودی وردپرس خود را آپلود کرده و هم به روش درگ / دراپ فایل را در این قسمت قرار دهید. بعد از آپلود فایل با تصویر زیر روبه رو می شوید که بعد از سبز شدن نوار لینک Go Back را بزنید
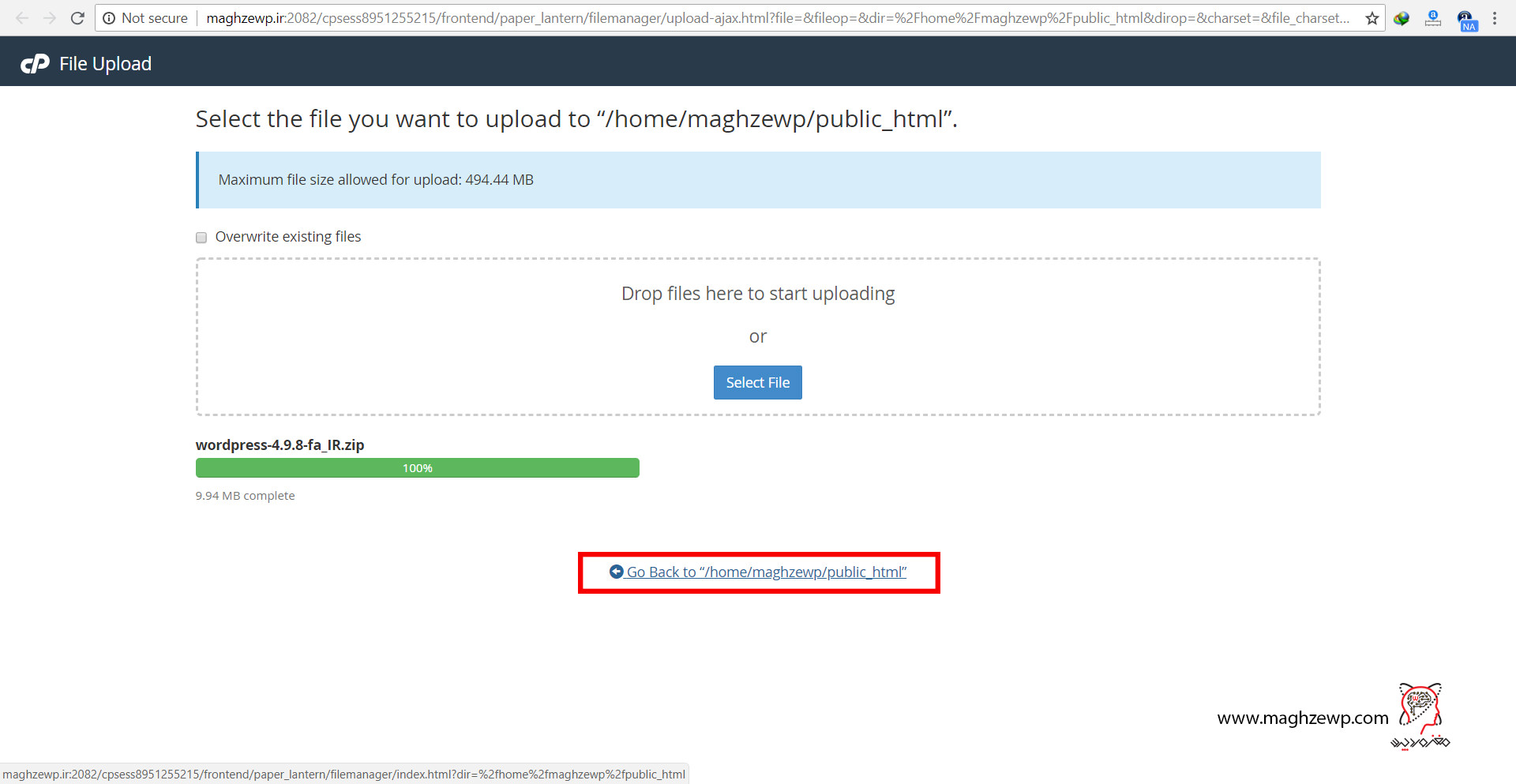
4- فایل فشرده شده وردپرس را از حالت فشرده خارج کنید
اگر دقت کنید بعد از زدن لینک Go back وارد صفحه زیر می شوید و فایل Zip وردپرس شما در این بخش قرار گرفته حالا باید فایل فشرده رو از حالت زیپ خارج کنیم تا وردپرس بتونه به خوبی برای ما فعال بشه برای اینکار روی فایل زیر راست کلیک کنید و گزینه Extract رو کلیک کنید بعد از کلیک کردن با عکس زیر مواجه میشید که از شما میپرسه وردپرس رو در کدوم قسمت از هاست شما Unzip کنم که شما بزارید رو همین حالت بمونه و Extract رو بزنید
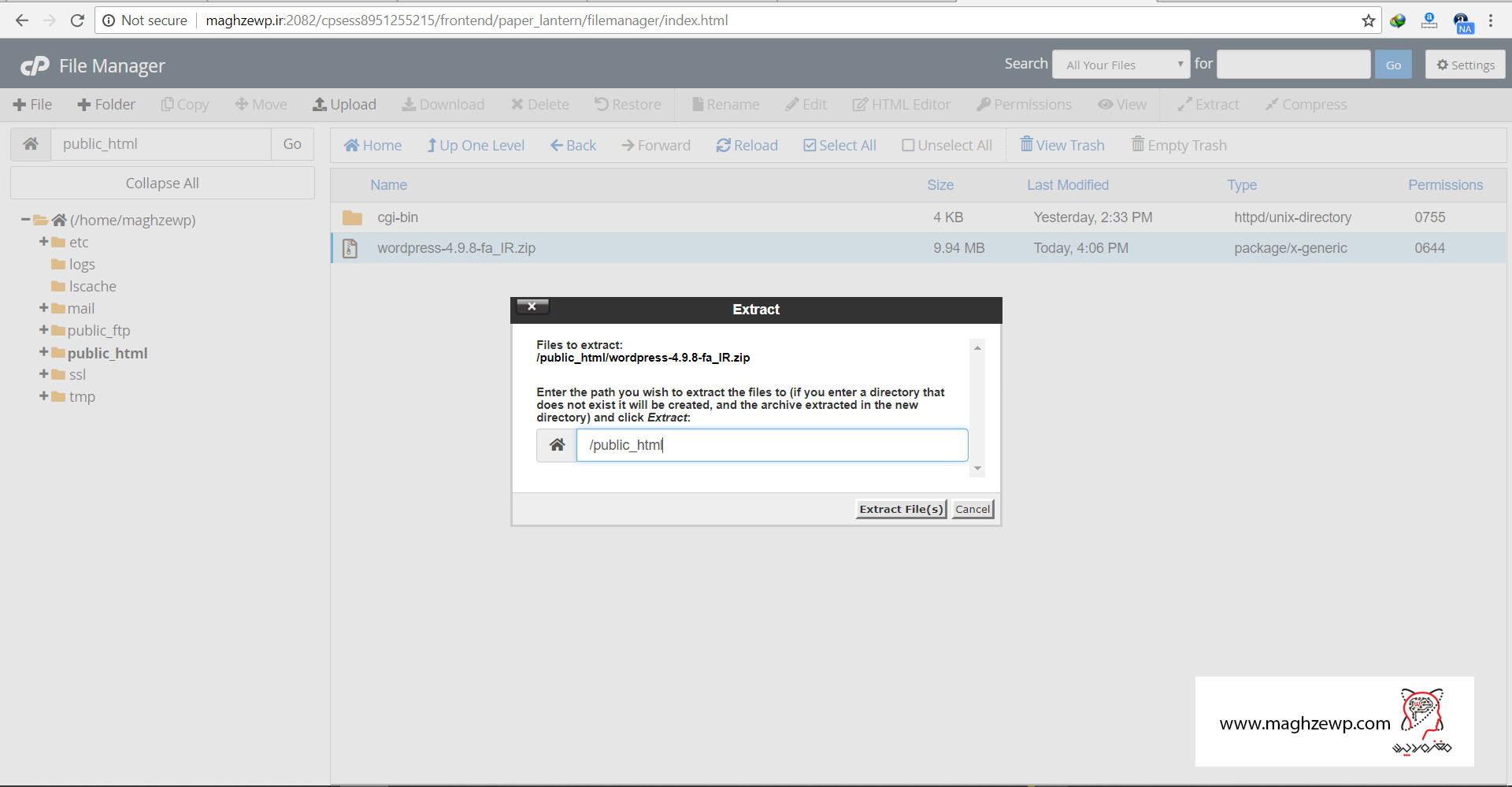
بعد از Extract کردن پوشه وردپرس شما ایجاد شده که در اون محتویات وردپرس وجود دارد حالا باید تمام محتویات رو وارد قسمت public_html کنید چون الان محتویات پوشه در قسمت public_html و درون پوشه وردپرس وجود داره اما ما گفتیم باید تمام محتویات وردپرس باید بیاد توی قسمت public_html نه هیچ پوشه دیگه ای.
برای اینکار وارد پوشه وردپرس شوید و طبق عکس تمام محتویات را انتخاب کنید و گزینه Move را بزنید و بعد آن پنجره ای باز میشود که میگه محتویات رو کجا قرار بدم که باید شما این عبارت رو در اون قسمت تایپ کنید /public_html/ ودرواقع اون کلمه WordPress رو پاک کنید
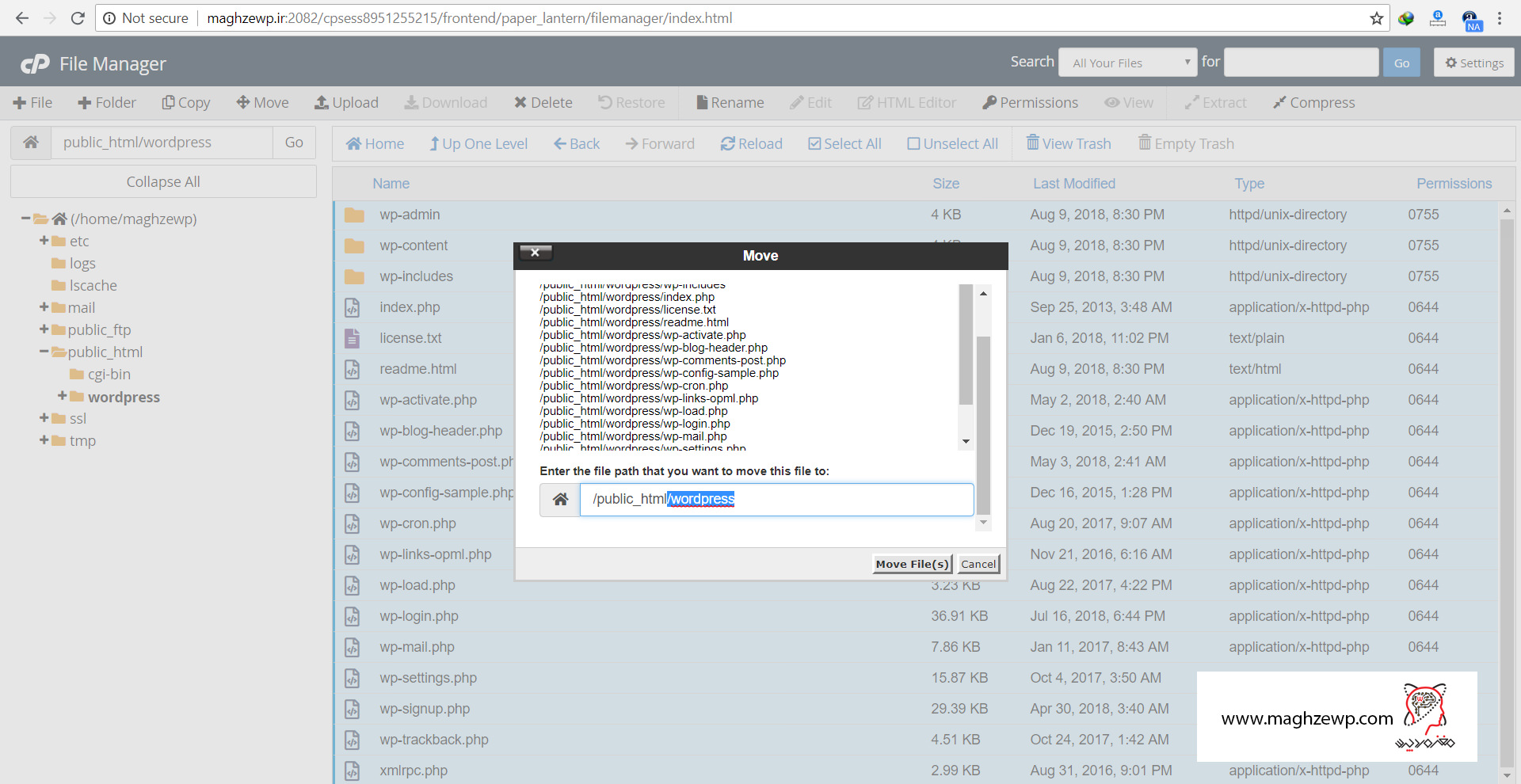
بعد از انجام این عملیات تمام فایل های درون پوشه وردپرس شما پاک شده و به مسیر public_html انتقال پیدا میکنه حالا میتونید پوشه WordPress که خالیه و فایل زیپ وردپرس که قبلا Unzip کردیم رو از قسمت public_html پاک کنید چون دیگه نیازی نداریم ( برای اینکار روی اون راست کلیک کنید و Delete رو بزنید )
با ادامه آموزش نصب وردپرس بر روی هاست سی پنل با ما همراه باشید.
5- دیتابیس ایجاد کنید
حالا نصب وردپرس بر روی cpanel رو به خوبی انجام دادیم و نیاز داریم تا یک دیتابیس ایجاد کنیم تا وردپرس به دیتابیس متصل بشه و بتونیم اطلاعات سایت رو در اون ذخیره و بارگذاری کنیم. برای این مورد وارد سی پنل خود شوید و بر روی گزینه MySQL Database Wizard کلیک کنید
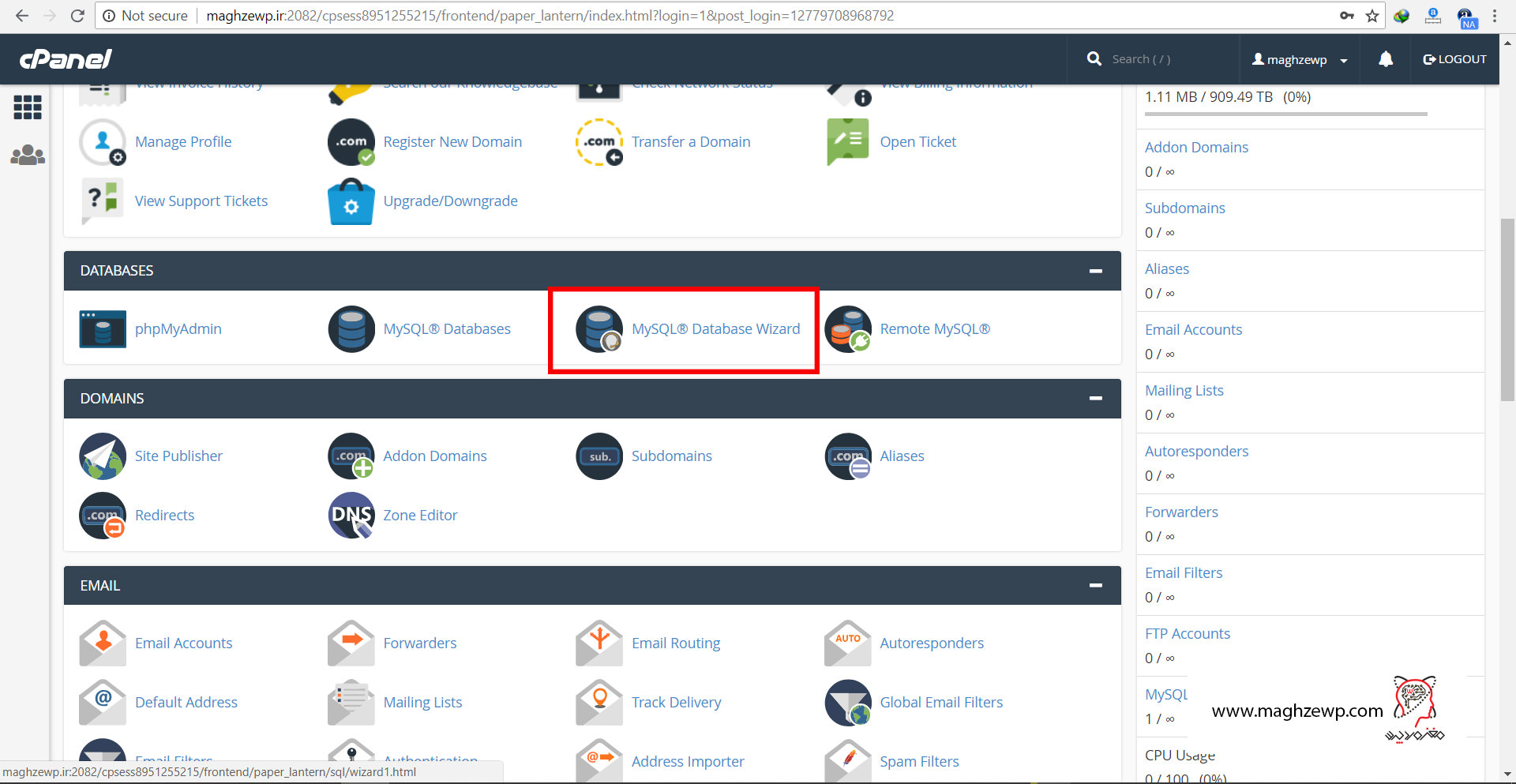
با ورود به این بخش وارد صفحه ای که در عکس زیر هست می شوید حالا باید برای دیتابیس خود یک نام انتخاب کنید ( ترجیحا نامی انتخاب کنید که حدس زدن آن راحت نباشه و ترکیبی از حروف و اعداد باشه چون از لحاظ امنیتی باعث افزایش امنیت میشه
در قسمت زیر نام دیتابیس خود را وارد کنید و روی دکمه next step کلیک کنید
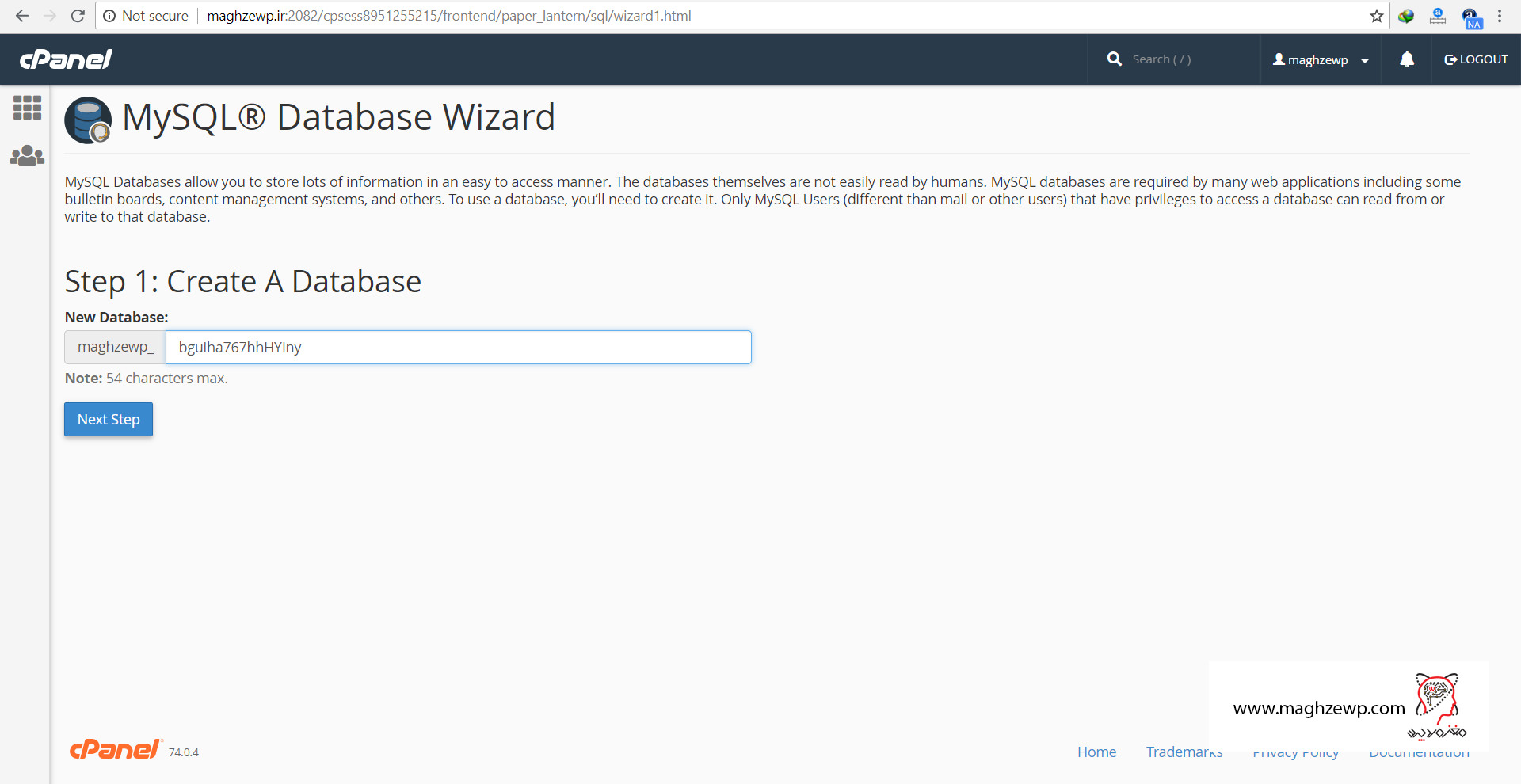
در مرحله بعد باید یک نام کاربری و پسورد قوی برای دیتابیس خود وارد کنید و حتما پسور یا رمز عبور رو قبلش در یک قسمت برای خودتون یادداشت کنید چون بهش نیاز داریم ( طبق عکس این موارد را پُر کنید و بر روی دکمه next step کلیک کنید )
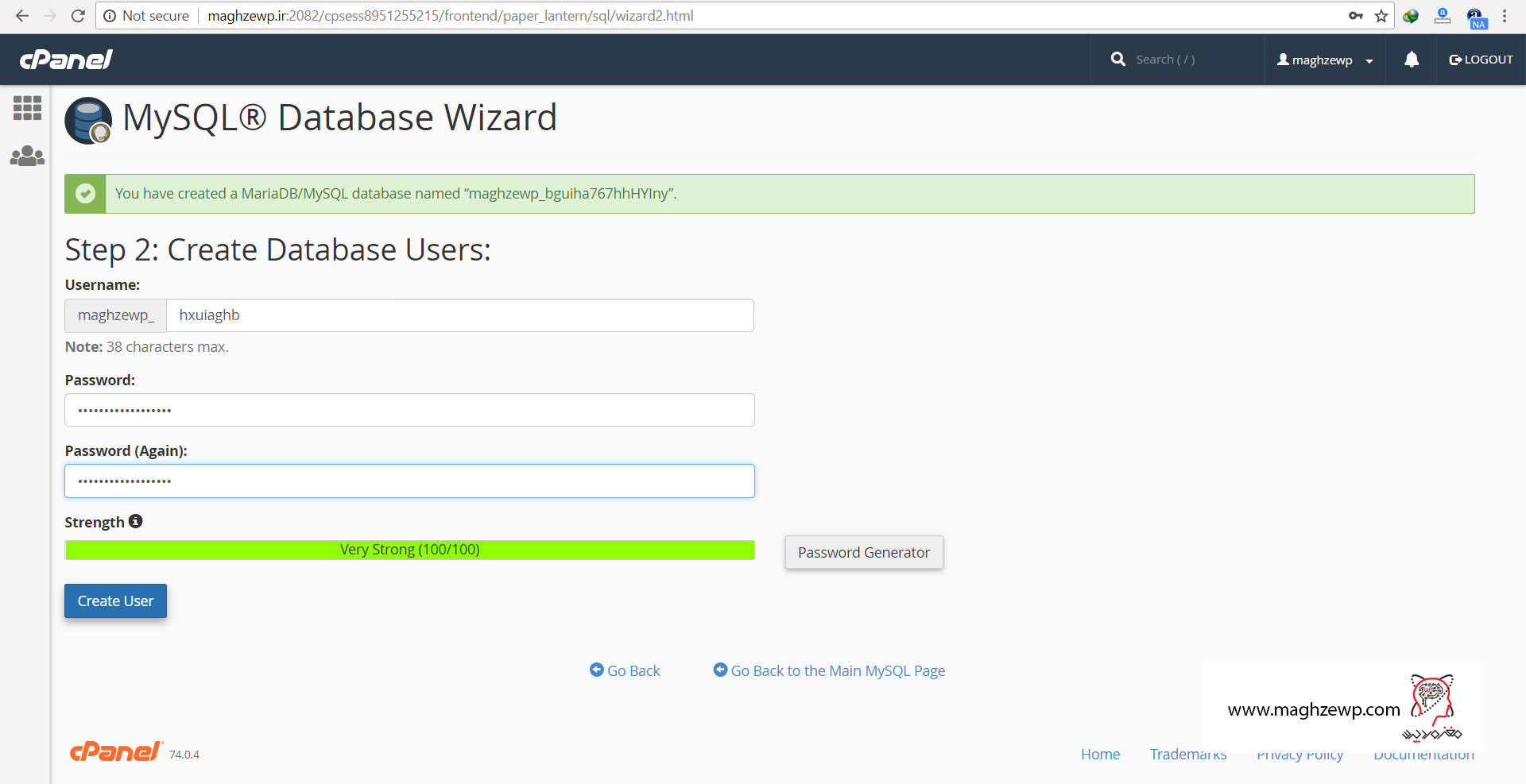
بعد از ورود به مرحله بعد با پیغام موفقیت ساخت دیتابیس مواجه می شوید و نام دیتابیس شما و نام کاربری شما رو براتون در قسمت بالا صفحه قرار میده که حتما اونارو هم در کنار رمز عبور خودتون یادداشت کنید حتما و بعد تیک گزینه ALL PRIVILEGES رو بزنید تا تمام گزینه ها تیک دار شوند و بعد در قسمت پایین دکمه next step را کلیک کنید تا به صفحه تایید ساخت دیتابیس بروید
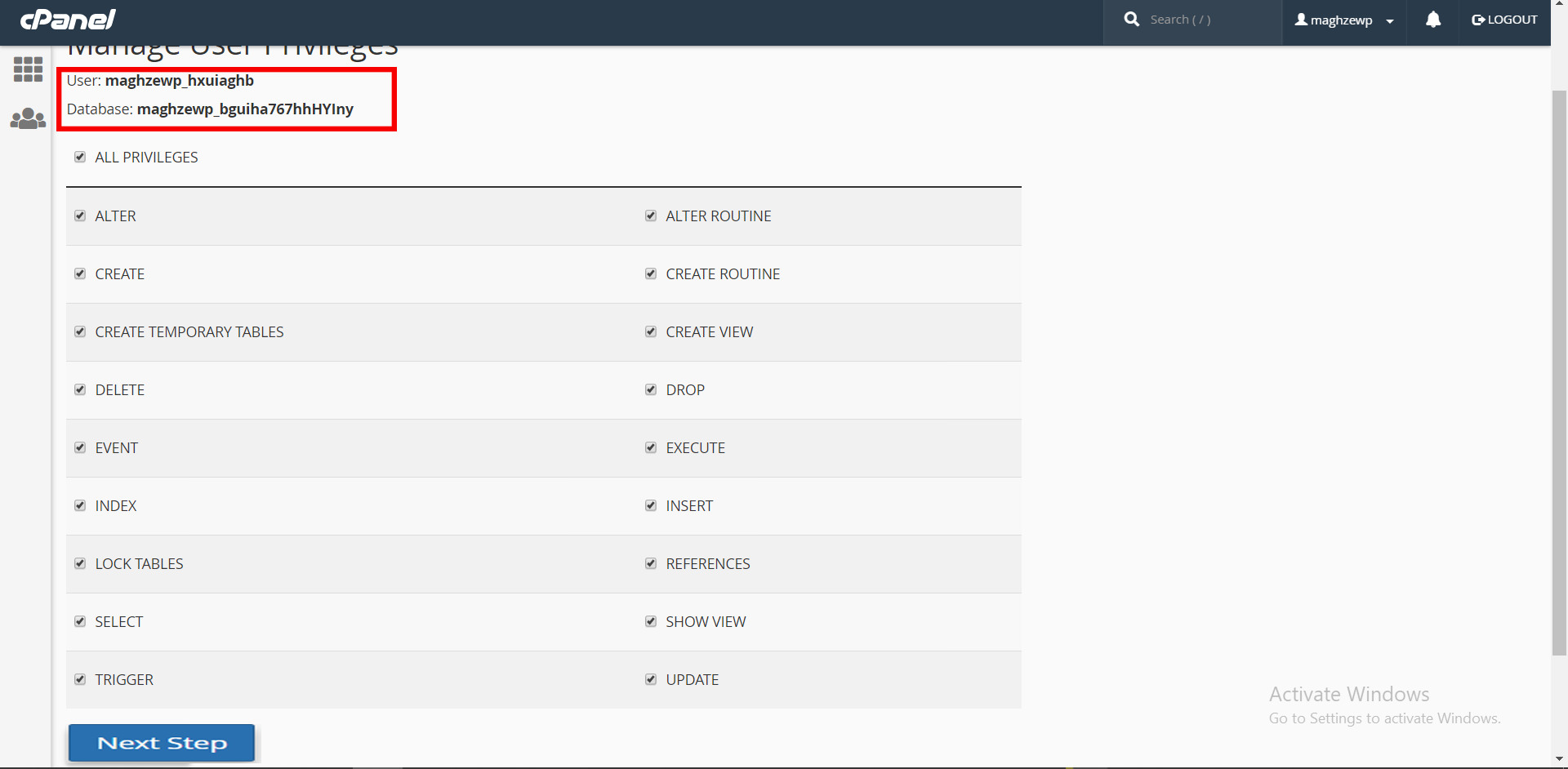
6 – دیتابیس را به وردپرس متصل کنید
حالا نوبت این رسیده تا دیتابیس ساخته شده رو به وردپرس متصل کنیم تا سایت ما بتونه به خوبی بارگزاری بشه برای اینکار وارد public_html شوید سپس در این بخش فایلی را به نام wp-config-sampel.php مشاهده می کنید روی آن راست کلیک کرده و گزینه rename را بزنید و نام آن را به wp-config.php تغییر دهید و در واقع کلمه sampel را پاک کنید و rename را بزنید
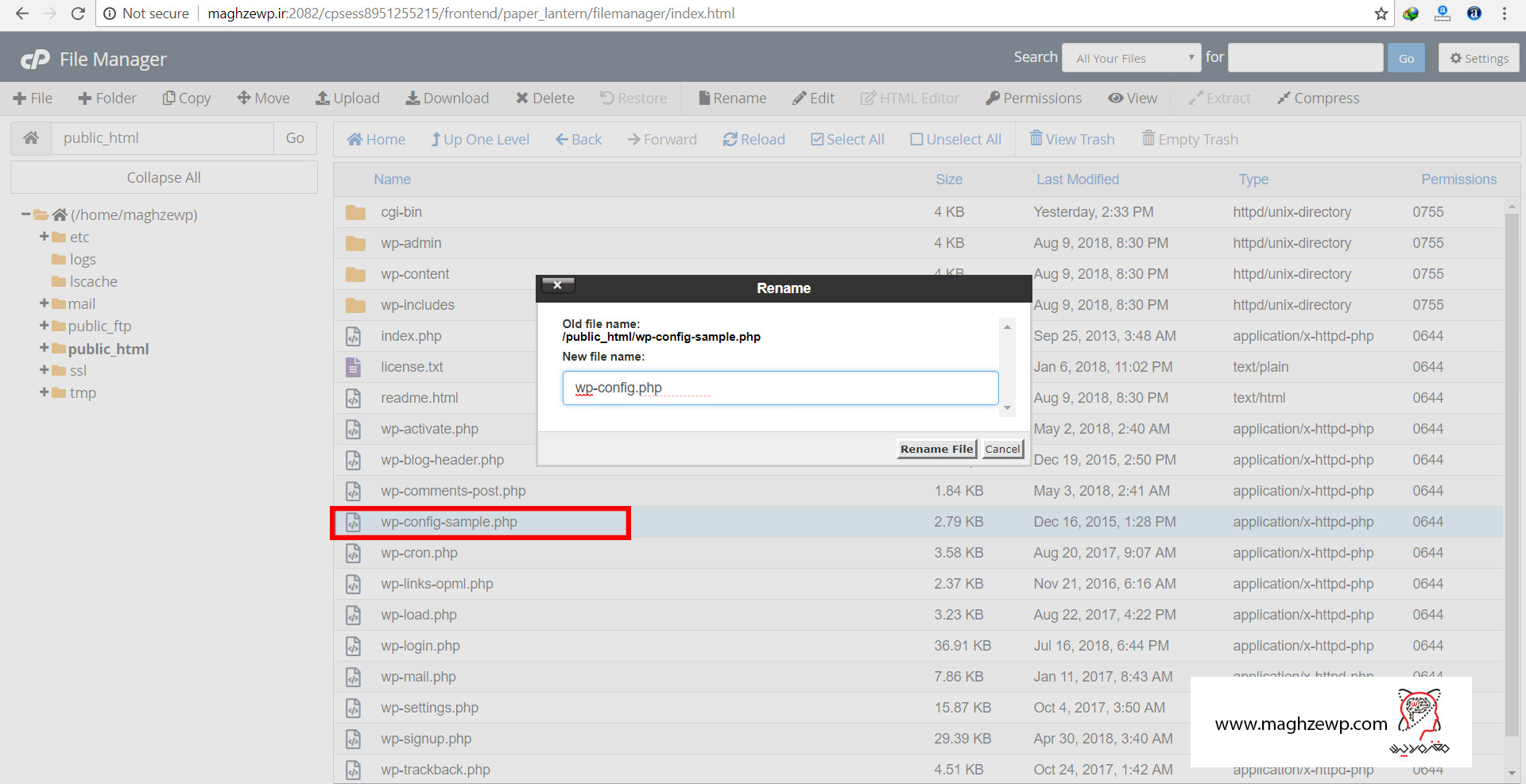
حالا با تغییر نام این فایل دوباره روی همین فایل راست کلیک کنید و گزینه edit بزنید تا وارد بخش زیر شوید. در این قسمت باید در بخش های مشخص شده نام دیتابیس و نام کاربری و هم چنین رمز عبور دیتابیس رو که قبلا ساختیم رو وارد کنیم
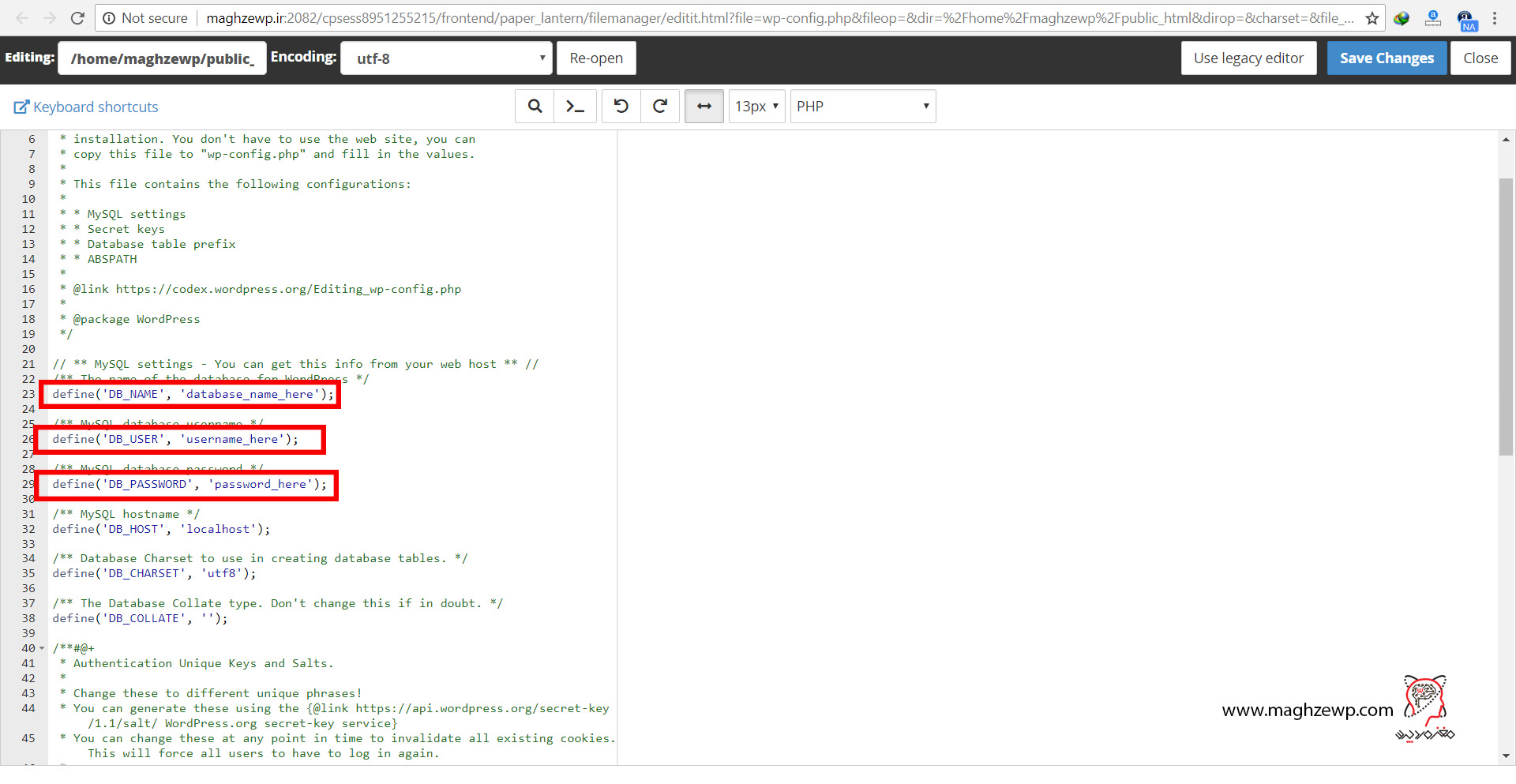
فقط دقت کنید که دقیقا مثل تصویر زیر به ترتیب اول نام دیتابیس و بعد نام کاربری و بعد رمز عبور رو در قسمتی که تو عکس وارد شده قرار بدید یعنی بین 2تا علامت ‘ ‘ و بعد از انجام این موارد در قسمت بالا سمت راست روی دکمه save changes کلیک کنید تا پیغام تایید در قسمت پایین صفحه سمت راست برای شما ظاهر شود و بعد این صفحه را ببندید
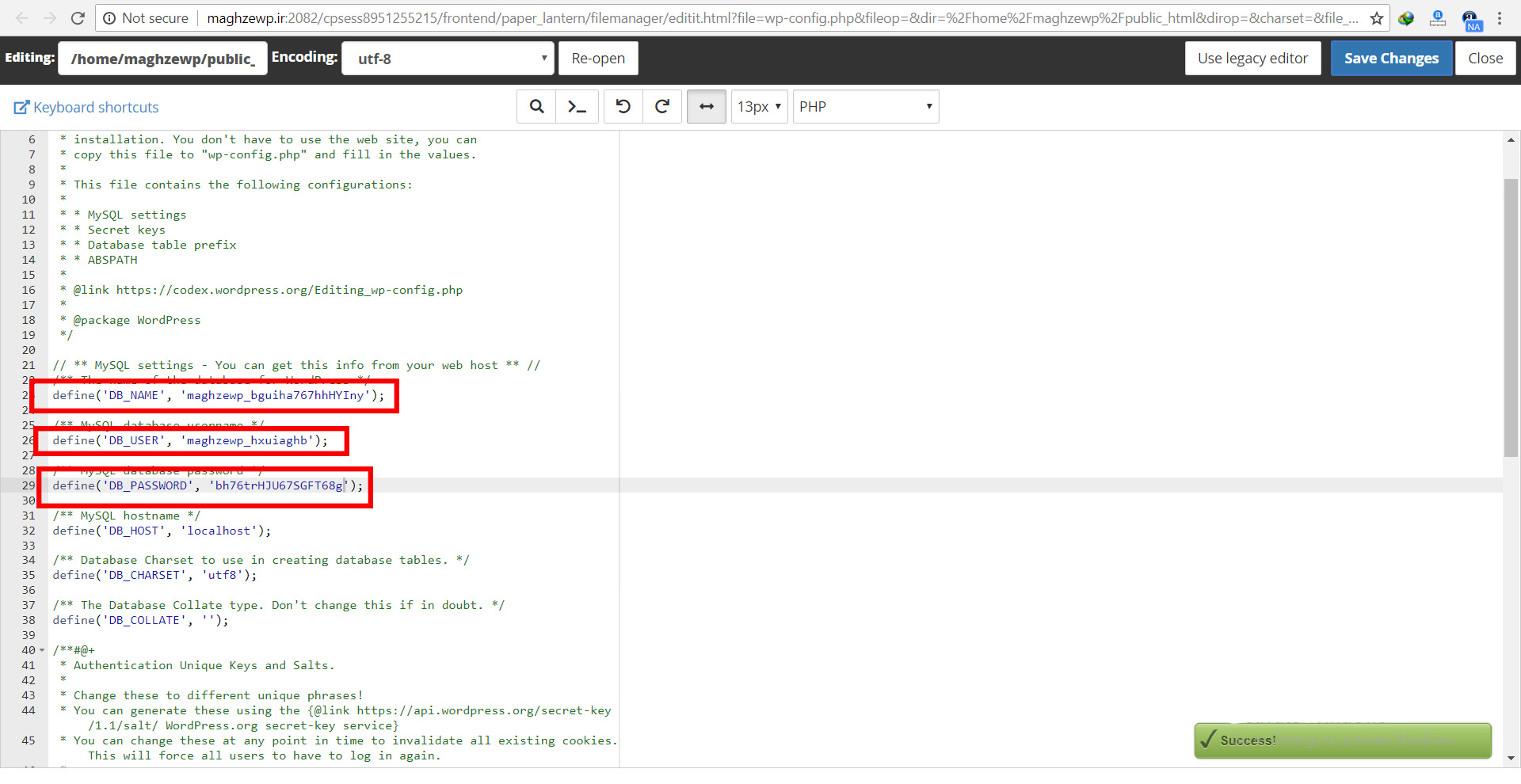
7-وردپرس را راه اندازی کنید
حالا به خوبی دیتابیس و وردپرس شما با هم سازگار و متصل شدند فقط کافیه نام دامنه خودتون رو در مرورگر وارد کنید تا با صفحه راه اندازی وردپرس که در عکس زیر آدرس اون رو مشاهده می کنید مواجه بشید
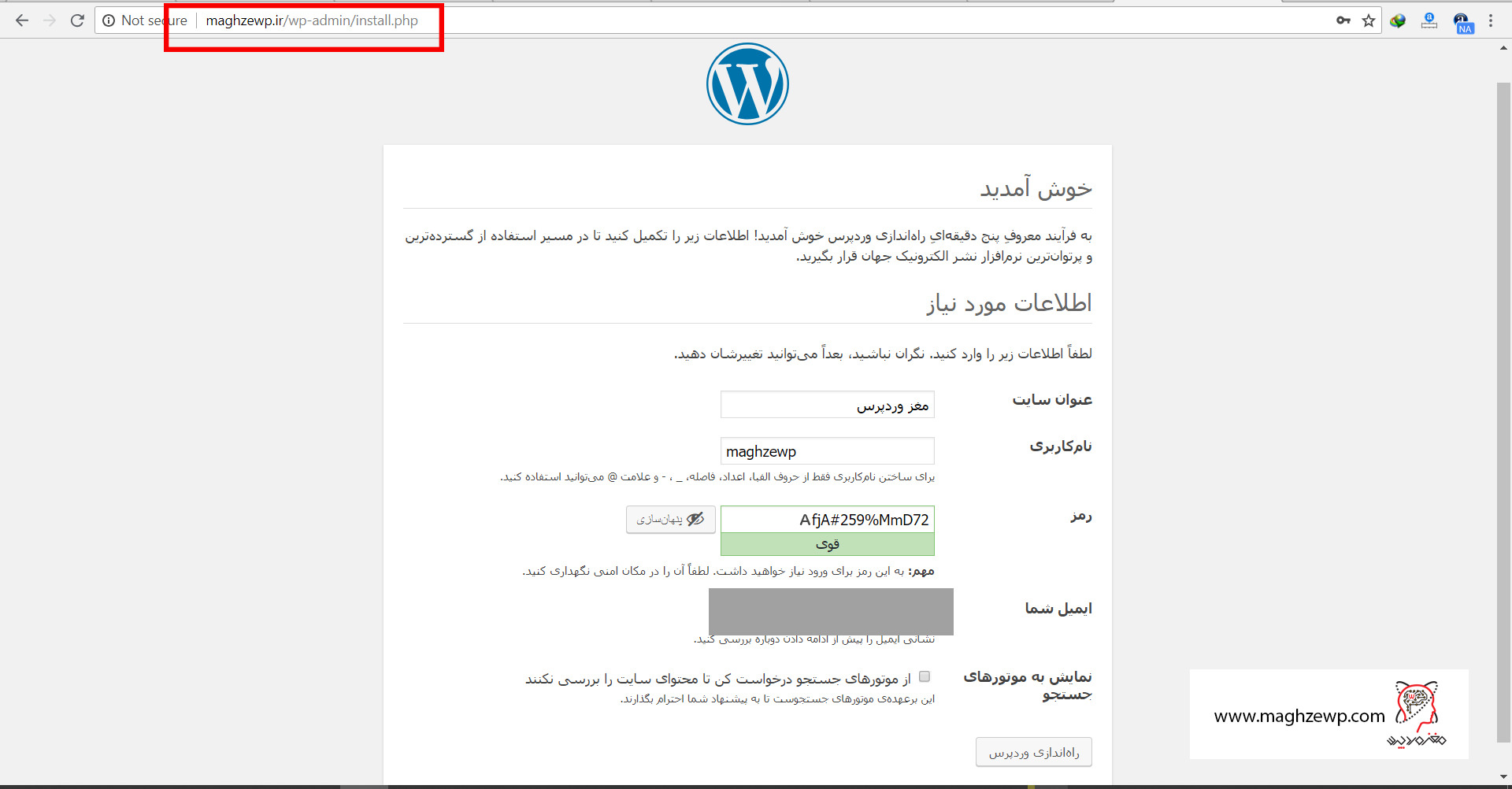
حالا فقط کافیه عنوان سایت وردپرسی خودتون و نام کاربری و رمز عبور برای ورود به سایت رو انتخاب کنید ( حتما نام کاربری و رمز عبور که قابل حدس زدن نباشه رو برای امنیت استفاده کنید و برای خودتون ذخیره و یادداشت کنید) و بعد از اون یک ایمیل مربوط به سایت خودتون رو وارد کنید ( میتونه جیمیل خودتون باشه اما سعی کنید یه جیمیل جداگانه بسازید) و دکمه راه اندازی وردپرس را کلیک کنید
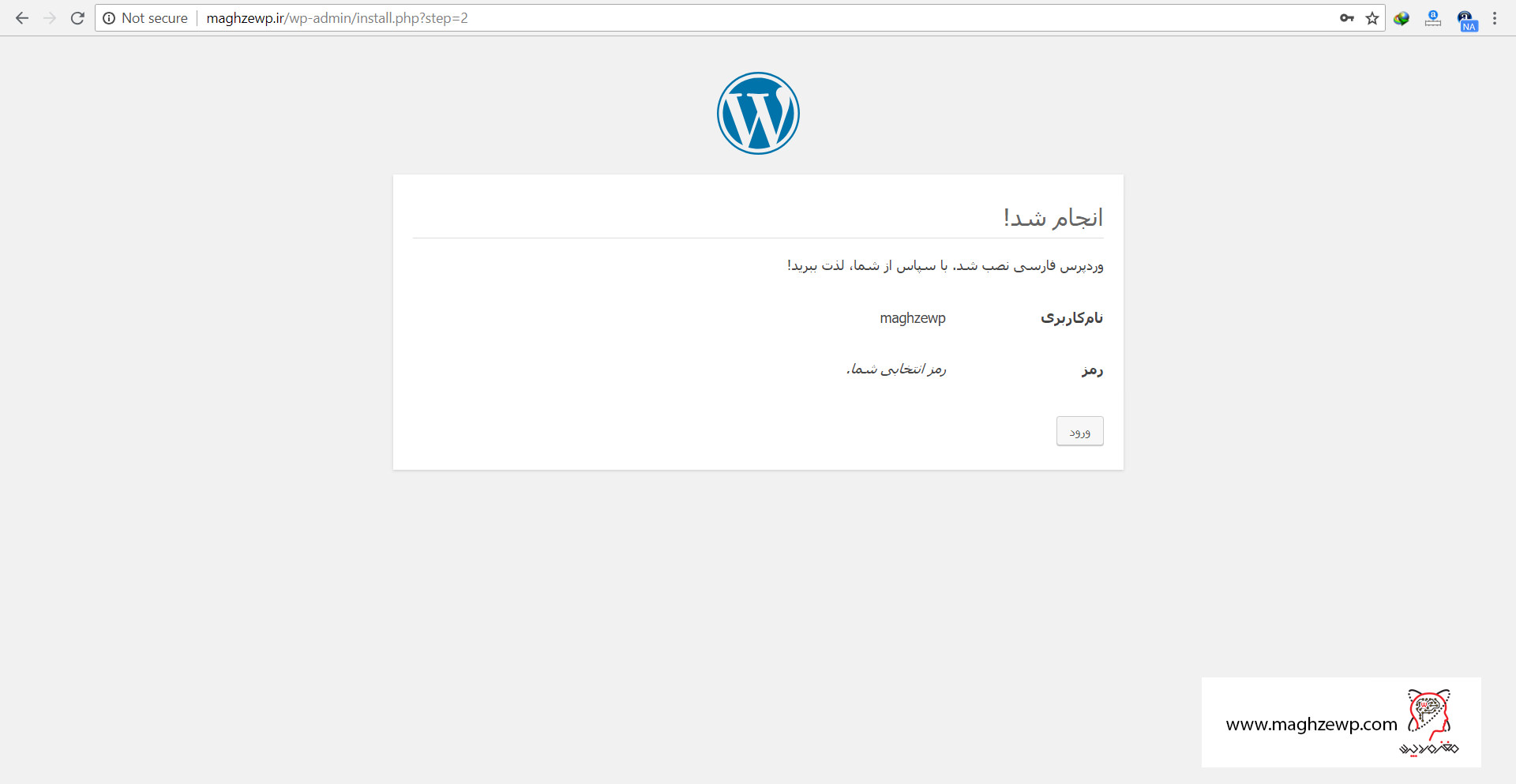
8- وردپرس به خوبی نصب شده است و میتوانید از سایتتان لذت ببرید
با ورود به این صفحه یعنی سایت وردپرسی شما به صورت کاملا استاندارد راه اندازی شده و با زدن دکمه ورود میتونید رمز و نام کاربری مدیریت رو که در مرحله قبل انتخاب کردید رو وارد کنید و وارد بخش مدیریت سایت وردپرسی خود شوید

نکته :
1- حتما برای درک بیشتر ویدیو آموزشی که در بالای صفحه وجود دارد را مشاهده کنید
2- تمامی مواردی که برای انتخاب نام کاربری دیتابیس و نام دیتابیس یا رمز عبوری که انتخاب می کنید و هم چنین نام کاربری و رمز عبور مدیریت را یادداشت کنید
3- حتما از رمز عبور قوی استفاده کنید و ترجیحا نام کاربری که به آسانی قابل حدث زدن نباشد
امیدوارم این آموزش وردپرس لذت کافی رو برده باشید و بتوانید به راحتی به نصب وردپرس بر روی cpanel بپردازید ( در آموزش های بعدی نصب وردپرس بر روی دایرکت ادمین هم آموزش خواهیم داد)
برای آموزش طراحی سایت و دریافت قالب وردپرس و افزونه وردپرس میتوانید از قسمت منو اقدام کنید.

مطالبی که شاید دوست داشته باشید
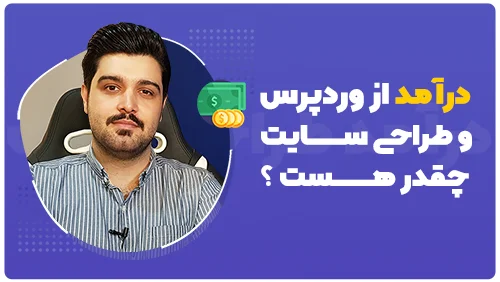
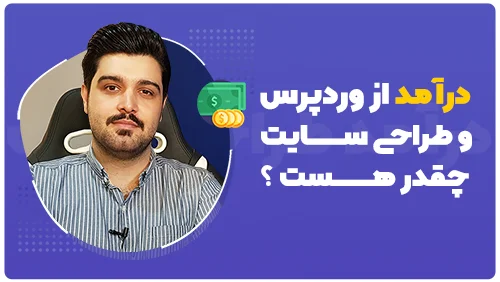
درآمد از وردپرس و طراحی سایت چقدر هست ؟
در این ویدیو با شما در مورد میزان درآمد یک وردپرس کار و طراح سایت صحبت میکنیم تا بدانید درآمد در ایران و حتی درآمد دلاری یک طراح چقدر میتواند باشد.
نکته : ایمیل و شماره موبایل معتبر را وارد نمایید تا لینک دانلود برای شما ارسال شود.
مطالب
پر بازدید هفته
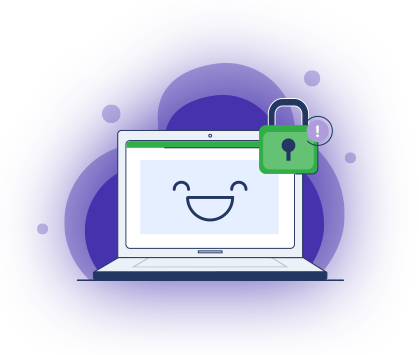











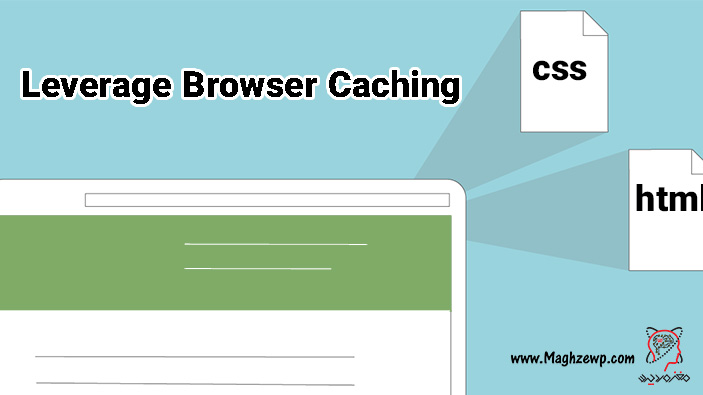
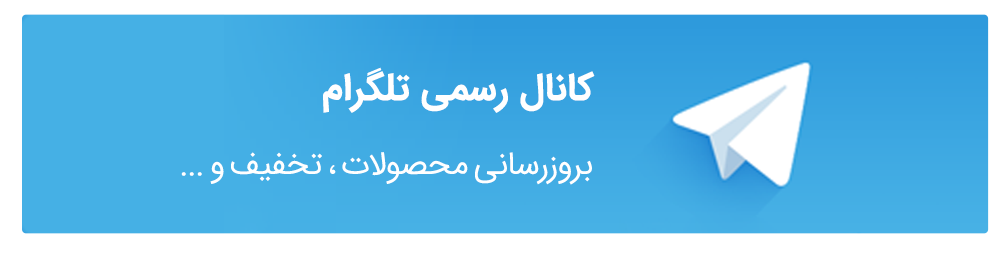

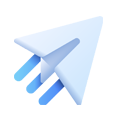
هیچ نظری وجود ندارد